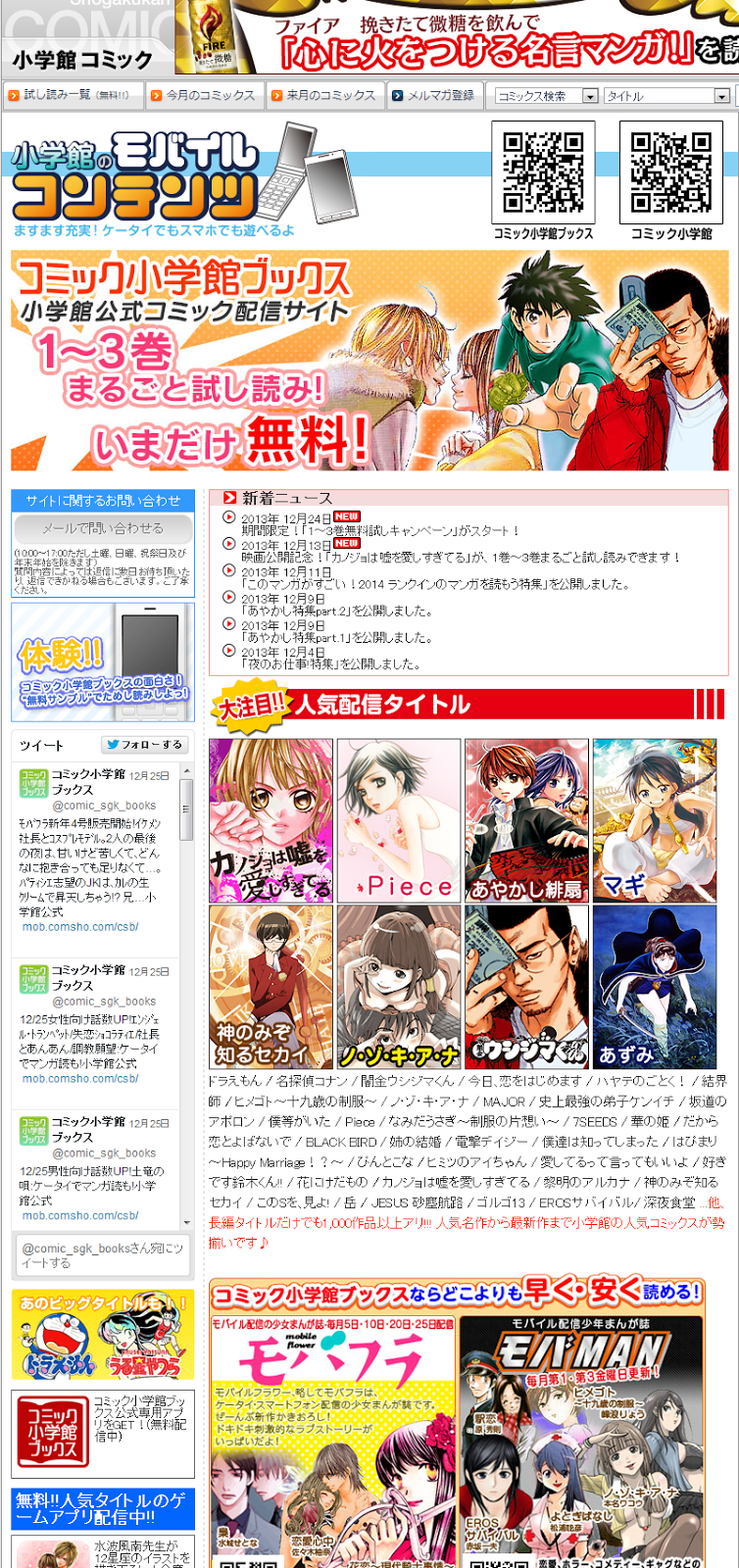せっかくなので、Nexus 7 KitKatでコミック小学館ブックスのコンテンツを読むところまでの流れも投下。アカウント作成さえしてしまえば、Nexus 7 KitKatのChromeでも問題なく読めることを確認。
1. Nexus 7をKitKatにしたことにより、Android標準ブラウザが端末から削除された
2. 現在Nexus 7のデフォルトブラウザはChrome
3. 「コミック小学館ブックスアプリ」はNexus 7 KitKatでは正しく動作しない(Android標準ブラウザがインストールされていない端末では正しく動作しない)
ここまでが前回の状況。
4. Chromeで小学館のWEBからユーザー登録を試みる。小学館のサイトには
==========================================================
◆スマートフォンからアクセス◆
Androidスマートフォンの標準搭載ブラウザ、iPhoneのSafariにて、「コミック小学館ブックス」と検索。
スマートフォン(Android/iPhone)で「http://csbs.shogakukan.co.jp/」にアクセス。
==========================================================
と書かれているので、Nexus 7のGoogle検索で「コミック小学館ブックス」を検索。表示される結果の1番上のリンクをクリックして小学館のWEBにいく
5. 以下のようなモバイル用のページが表示されるので、「今すぐコミック小学館ブックスへGO!!」をクリック
6. ここで問題が発生。ログインページに到達するも、アカウント作成ボタンが見当たらず(既にアカウントを持っている人はここでログインすれば問題なくコンテンツにアクセスできる)
「どうやって利用すればいいですか?」の質問に対して入会を促す回答があり、そのすぐ下にURLがあるんだけど、これをクリックしても同じページに再度くるだけで、アカウント作成ページに辿りつけない。新規ユーザーはここから先に進めない。
7. じゃあ、アカウント作れる端末から作ってしまえばいいんじゃない?ということで、Nexus 7は一旦置いといて、iPhoneにてアカウント作成開始。Safariで「小学館」を検索し、サイト右端にある「小学館コミック3巻無料試し読みキャンペーン」バナーをクリック。
8. PC版WEBページと同じく、画面中央あたりにある「コミック小学館ブックス」をクリックして、スマホ用のページを表示
9. モバイルページに到着。「もっと詳しくコミック小学館ブックス」ボタンをクリック。
10. 「いますぐコミック小学館ブックスへGO!!」をクリック。
11. ページが長かったので2画面を連結した画像が以下。やっと「新規入会(無料)」が出てきた。
12. 「メールアドレスを用いた入会をする」か、「携帯電話会社のID認証を用いた入会をする」を選択できるので、各々好きな方を選択。僕はメールアドレスを選択。
13. メールアドレス、パスワード、生年月日、性別、ニュースレターの受信有無を回答し、完了ボタンで入力はおしまい。
14. 最後に確認画面が出てくるので、問題無ければ「コミック小学館ブックスに入会する」ボタンを押して登録完了。
15. 入会完了をしたお知らせ。さて、この作成したアカウントで、「6」で詰まったNexus 7でのログインが出来るかどうかというところを確認。
16. さて、Nexus 7に戻って、先ほど作成したアカウントのメールアドレスとパスワードを入力してログインをすると、、、、入れた!
17. 画面下方をみると、Androidタブレットでの動作環境が書いてあるんだけど、「Chromeをご利用ください。」って、、、。Chromeで新規登録できればバッチリということ。
18. 無事ログイン完了。コンテンツは、「購入済みコミック」の「1~3巻まるごと試し読み!今だけ無料!」をクリックすると以下のコンテンツインデックスが表示。
19. あとはそれぞれの巻番号をクリックすればブラウザで読める、、、という流れ。
スクリーンショットが多い割には情報量が少ないけども、もう少しユーザーインターフェース、フローを簡略化してくれるとアクセスしやすくなるなぁ、、、と思いながらとりあえず連続ポスト終了。